
年賀状作成でプリンターが大活躍するシーズン。
でも、たまにしか使わないがゆえに、いざ使おうと思ったら印刷できない・・・なんていうトラブルに見舞われていないでしょうか。
わたしはブラザーの格安複合機、DCP-J132Nを使っていますが、無線LAN接続オンリーなため、ちょいちょい印刷ができなくなることがあります。
「プリンターがオフライン」という状態になってしまって、いつまで経っても印刷が始まらないという状態に陥るのです。
この原因は、IPアドレスの変化です。
ネットワークに接続されたパソコンやプリンタは、多くの場合DHCPサーバからIPアドレスという番号を割り振られます。
しかし、停電で接続機器が再起動したり、ルーターがトラブルを起こしたりすると、いったん割り振られていた番号が再び割り振られ直すので、IPアドレスが変わってしまうことがあります。
こうした状況になると、パソコン側からは「あの番号につながっているはずのプリンタがいない」という状態になってしまい、「オフライン」と認識されてしまうのですが、
各種メーカーのヘルプを見ると、たいていが「プリンターをオフラインで使うを選んで、もう1度解除する」といった手順が記載されていますが、これでは解決しない場合はほとんど。
こうなると、ポートの再構成などの面倒な手続きが必要になりますが、もっと手っ取り早い方法があります。
それは、いまのプリンタをいったん削除して、もう1度プリンタの追加を行うことです。
手順はかんたん。
Windows7なら、スタートメニューから「デバイスとプリンター」を選んで、オフラインになってしまったプリンタを右クリックし、「デバイスの削除」をします。

そのあと、プリンターを追加し直します。
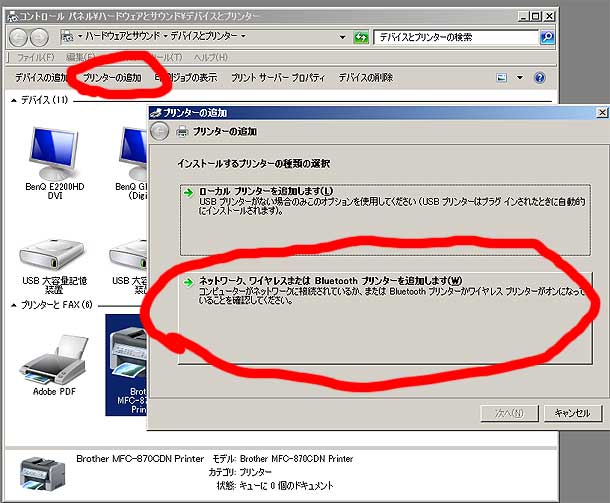
ネットワークから探して、追加作業をつづけます。

該当するプリンタを選択します。

もしも該当するプリンターが無い場合は、プリンターメーカーのドライバーをダウンロードしに行き、ディスクの使用からドライバをあてがいます。
最後はテストプリントをして終了です。
ようは、いったん削除して、もう1度ドライバーをインストールし直すというだけのことなのですが、ドライバをインストールする過程でプリンタを見つけてくれるので、ポートの構成やらIPアドレスだけの変更やらの面倒がなくなるということなのですが、もしオフライン状態がうまく解除できない場合は、試してみてください。
ちなみに、ファイアーウォールのせいでプリンタが見つけられなくなっている可能性もありますので、
「アンチウィルスソフトを入れたら印刷できなくなった」という場合は、ファイアーウォールの設定を見直してみてください。








