
アマゾンで発売されている無線LAN中継機、MZK-EX300Dを買ってみました。

利用環境によって賛否が分かれている製品ですが、当方は割とよかったので、紹介してみたいと思います。

フラストレーションフリーパッケージとよばれている簡易梱包バージョンのFFP-PKE04Dもまったく同じ商品なので、参考にしていただければ嬉しい限りです。
目次
MZK-EX300D 購入のいきさつ
無線LANを使っていていると、イライラさせられるのが、ネットにつながらないトラブルです。
とくに、マンションやアパートなどの集合住宅の場合、電波の届く範囲内に無線ネットワークが20個近くあることもザラ。
これらが干渉しあって、親機の近くでも速度が出ないこともあります。
つながらない原因がはっきりとわかっている場合はまだマシなほうで、電波はギリギリつかめているけれども、DHCPからIPがうまく割り振られず、ネットに接続できない状況などになると、イライラは最高潮(苦笑)
そんなわけで、自宅の電波状況を改善しようと目をつけたのが、無線LANの中継器です。
こちらの記事にも記載していますが、最後まで迷ったのが、NECの「中継器にもなる無線LANルーター」か、プラネックスの「中継器専用モデル」かです。
今回は、けっきょく「MZK-EX300D」を購入することにしました。
決め手は、サイズがもっとも小さかったことと、USBからの給電ができるという点でした。
親機とたいして離れていないのに、なぜかつながらない無線LAN
さて、まずは接続環境から話しておきたいと思います。
電話回線が引かれている部屋のデスクトップは、有線LANで接続しています。
でも、リビングやキッチンのパソコンやタブレットなどの機器は、無線LAN経由で接続しています。
けっこう遠くまで電波が届く無線LANルーターを使っているのですが、それでも場所によってはサッパリ電波をつかまない場所があり、なんとかならないものかと思っていました。
せまい家なので、直線距離にすると、5メートルもないくらい。
でも、つながったり、つながらなかったり、つながってもDHCPから正常にIPが割り振られなかったり。
微妙な障害物の加減もあるのか、同じ場所で試しても、iphoneのWi-Fiなら問題なく接続できるのに、ノートPCはIPアドレスがうまく割り振られないなど、どうも不安定な状況でした。
本当は、壁の中に有線LANを通して、LANコンセントを設置することなのですが、なにぶんマンションだと壁の中がどうなってるのかもわからないし、余計なことをして面倒なことになっても怖いと思い、無線LANの中継器「MZK-EX300D」を使ってみることにしたのです。
おどろくほどのコンパクトサイズ。同シリーズの無線LANルーターのミニチュア版みたいな外観。
アマゾンで注文した翌日に届いたのがこれ。

おどろくほどコンパクトなサイズです。

「なんかに似ているなぁ」と思っていたのですが、本体の形状は、プラネックスの無線LANルーターである「MZK-W300NH3」を、そっくりそのまま小型化した形になっていて、小さいというよりは、むしろかわいいという感じ。
箱の中には説明書のほか、ACアダプタと、USBから電源をとるための給電ケーブルが入っています。
MZK-EX300DにはACアダプタだけでなく、USB電源ケーブルも付属しているので、なかなかお値打ちです。

で、さっそく親機である無線LANルーターとペアリング作業を行うのですが、接続方法も驚くほどかんたん。
WPSボタンがついている親機(無線LANルーター)を持っている場合は、親機側のWPSボタンを5秒ほど押した後、MZK-EX300DのWPSボタンを2秒以上押しているだけで、後は勝手にネゴシエーションを行って接続を確立してくれます。
まず、親機のWPSボタンを5秒ほど押します。

つぎに、MZK-EX300DのWPSボタンを2秒ほど押します。

説明書によると、いったんペアリング作業をしたあとに電源を切り、再度電源を入れると、それでセット完了とあります。
電源スイッチはないので、コネクタを抜くということですね。
ちなみにランプは3つありますが、POWER、WPS、WIRELESSの3つのランプのうち、POWERとWPSが常時点灯し、なおかつWIRELESSランプがチカチカしていれば、接続は確立されているということらしいです。

が、相手は無線なので、本当にこれで接続が完了しているのか、ちょっと不安。
そこで、念のために手動設定を行いました。
手動設定の方法も、意外と簡単。
パソコンとMZK-EX300DをLANケーブルでダイレクトに接続し、ブラウザから「http://ex.setup/」と入力すると、管理画面に入ることができます。

管理画面にはいるためのIDとパスワードは、それぞれ「admin」と「passwaord」でOK。
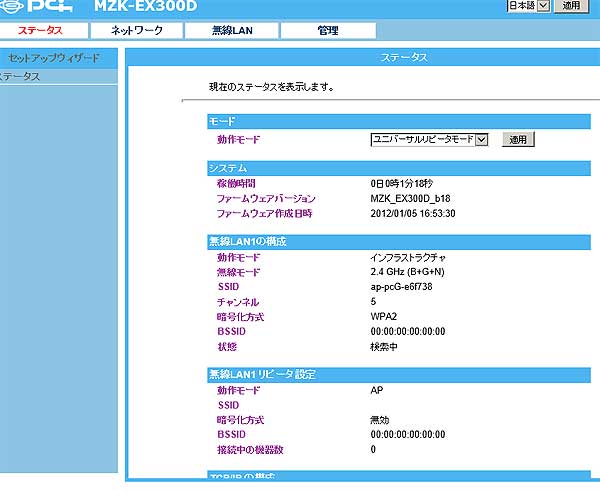
周辺の無線LANが一覧表示されるので、自分の無線LANネットワークを選択。
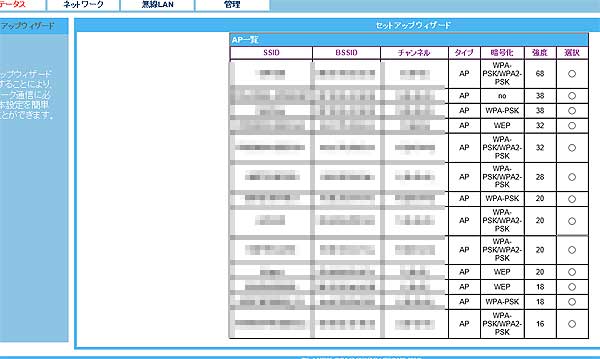
セキュリティとパスフレーズを入力すれば、ペアリングは完了です。
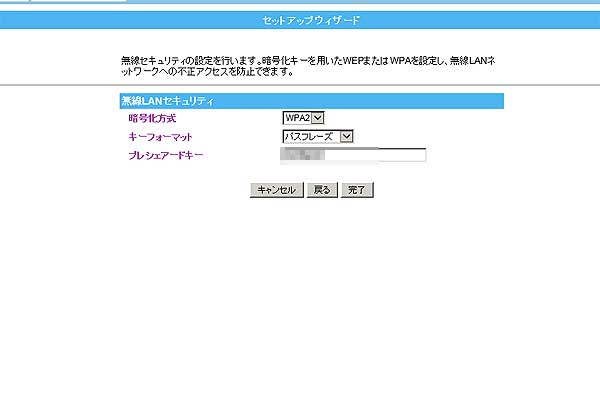
これで、親機と中継器の間はイケイケになっています。
こんな風に、設定する個所もほとんどないので、WPSボタンがついていない場合や、手動で確実にペアリングを行いたいという場合でも、問題なくできると思います。
あとはどこに中継器を置くかの検討です。
中継器の場所選定に役立つアプリ
さて、親機に近すぎては意味がないし、親機との接続が途絶えてしまうほど離れてしまっても意味がありません。
ということで、無線LANの親機と、利用する場所のちょうど中間くらいに設置することにしました。
そこで役立ったのが、スマートフォンのアプリ。
inSSIDerという名前です。
これは、接続可能な範囲内にある電波状況を視覚的に見せてくれるアプリで、どのESDIDがどのくらいの強度で存在しているのかを表示してくれる優れモノなのです。
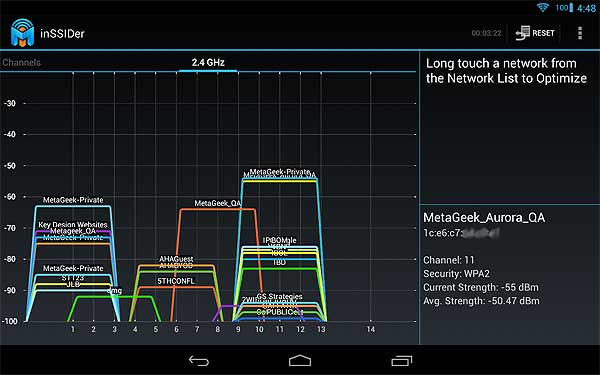
さて、まず親機の近くで計測。

そりゃあ、電波はビコビコですな。
つぎに、中継器の設置場所でも計測。

自分の電波だけが突出して強く出ているので、これなら充分に役目を果たしてくれそうです。
実際に利用する場所で計測をしてみても、充分に電波をキャッチできるだけの強さが保たれています。

ただし、中継器の近くから電波が強く出ているからといって、安心してはいけません。
これは、中継器から出ている電波をつかんでいるに過ぎないからです。
親機と中継器のペアリングが外れてしまっても、電波をキャッチすることはできてしまうので、親機からほどほどの位置に設置をしておくことが大切です。
電波事情は改善されたか?
さて、この中継器を設置してから数日経ちますが、効果は絶大です。
とくに、電波が込み合う夜の時間帯になると、無線LANのネットワークには接続できてもIPアドレスが割り振られないなどの中途半端な接続状況がつづいていたのですが、すっかり安定して通信できるようになりました。
単なる中継器なので、これによって速度があがるってことはないのですが、安定性が増したので、結果的にストレスは激減。
ということで、設置場所とペアリングさえしっかりとできれば、無線LAN中継器は充分に使えるアイテムだと思います。
ちなみにわたしが購入した時点では通常パッケージ版のほうがやすかったのですが、6000円くらいの値段になっていることもあり、フラストレーションパッケージの方が安いときが多いです。
実売価格は4500円程度なので、あまりに値段が高くなっているときは、購入するタイミングを見送った方がいいかもしれませんね。
●MZK-EX300Dの製品マニュアルはこちら
http://www.planex.co.jp/support/download/wireless/mzk-ex300d.shtml








